Tactic
To set up a Tactic, you first need to set up a Campaign, and then you can create a Tactic within the Campaign.
Each campaign can have one or more tactics (the algorithm).
In the below example the 'Personalized' campaign contains 3 unique tactics within it.
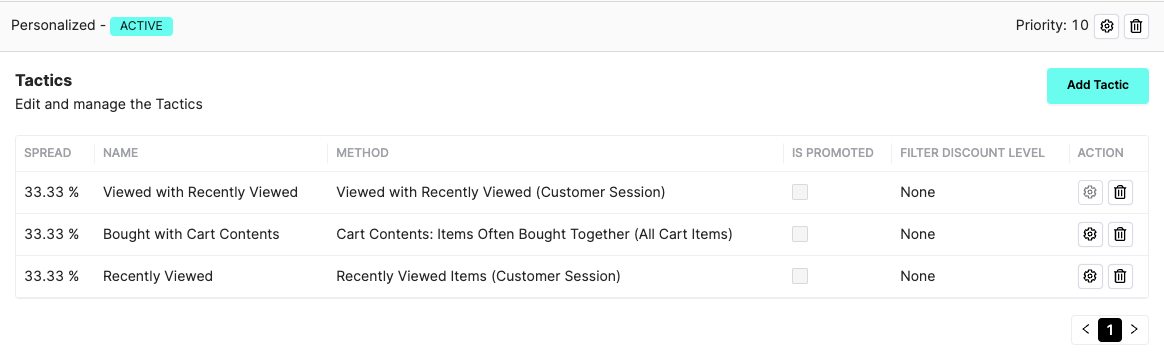
When multiple tactics are configured within a single campaign a spread must be set. The spread determines the split test between the tactics within the campaign. Performance of the split test can be evaluated in the Engagement Report on the Overview tab in the portal.
Click on the settings icon under action to view and edit tactic settings.
Tactic Methods
Methods define the AI and ML algorithms being used in each recommender slot.
| Method name | Definition | Usage |
|---|---|---|
| Items Often Bought Together | Using AI to analyse customer purchasing behaviours, this method returns items often bought together. | Best utilised in a PDP widget. |
| Items Often Viewed Together | Using AI to analyse customer browsing behaviours, this method returns items often viewed together in a session. | Best utilised in a PDP widget. |
| NLP: Attribute Similarity Items | Using Natural Language Processing ML, this method returns items that share similar attributes. | Best utilised in a PDP widget for a comparison panel, similar, or alternative item recommendations. |
| Computer Vision: Visually Similar Items | Using Computer Vision ML, this method returns items that appear visually similar to each other. | Best utilised in a PDP widget for similar or alternative item recommendations. |
| Bundle Items Bought Together | Using AI to analyse customer purchasing behaviours, this method returns items that are highly correlated in purchasing patterns. | Used in PDP Bundle or Bundle Popup widgets. |
| Recently Viewed Items (Customer Session) | List of items a customer has viewed in their current session, cached and expires after 30 mins. | Best used as fallback in any widgets. Can also be used separately in a recently viewed panel for customer navigation. |
| Viewed with Recently Viewed (Customer Session) | Using AI to analyse customer browsing behaviours, this method returns items often viewed together with the items viewed in the customer session. | Best used in Homepage, PLP, and PDP you may also like widgets. |
| Bought with Recently Viewed (Customer Session) | Using AI to analyse customer browsing behaviours, this method returns items often bought together with the items viewed in the customer session. | Best used in Homepage, PLP, and PDP bought together widgets. |
| Historically Viewed Items (Customer Lifetime) | List of items viewed by a customer in their lifetime. | Best used in Homepage or Cart page widgets. |
| Viewed with Historically Viewed (Customer Lifetime) | Using AI to analyse customer browsing behaviours, this method returns items often viewed together with the items viewed by the customer in their lifetime. | Best used in Homepage, PLP, and PDP you may also like widgets. |
| Bought with Historically Viewed (Customer Lifetime) | Using AI to analyse customer browsing behaviours, this method returns items often bought together with the items viewed by the customer in their lifetime. | Best used in Homepage, PLP, and PDP bought together widgets. |
| Popular Items: Weighted Ranking Algorithm | Most frequently purchased items (weighted based on orders qty) in a period (configurable). This method is based on all customers’ purchase behaviour. | Often used in Homepage, PLP, or fallback for other widgets. |
| Popular Items: Absolute Units Sold | Most frequently purchased items (based on unit qty) in a period (configurable). This method is based on all customers’ purchase behaviour. | Often used in Homepage, PLP, or fallback for other widgets. |
| Cart Contents: Items Often Bought Together (Top Cart Item) | Result from Items Often Bought Together, matching the top item in a customer cart (first element in the array). | Often used in Home or Cart page widgets. |
| Cart Contents: Items Often Bought Together (Bottom Cart Item) | Result from Items Often Bought Together, matching the bottom item in a customer cart (last element in the array). | Often used in Home or Cart page widgets. |
| Cart Contents: Items Often Bought Together (All Cart Items) | Result from Items Often Bought Together, matching the all items in a customer cart. | Often used in Home or Cart page widgets. |
| Cart Contents: Specific Products Targeting | Specific products returned when the condition matches the list in customer cart. | Used in Cart page widget. |
| Viewed Product: Specific Products Targeting | Configurable to return a specific product returned when viewing a specific product. | Can be used in Product page widget. |
| Specific Product Targeting | List of specific items | Mainly used for testing or for requirements to promote specific products in a widget. |
| Visual Search | Configuration Only | Used for Visual Search widget configuration. |
| Price Beat | Configuration Only | Used for Price Beat widget configuration. |
| Null Slots | Return empty result | Used if an empty slot is required. |
| Search Preview | Configuration Only | Used for Search Preview widget configuration. |
| Search Results (SERP) | Configuration Only | Used for Search Result Page widget configuration. |
Filter Discount level
Filter Discount Level - Return products that have the discount level less than the selected value.
Default set this as None. There’re 5 Discount Levels:
-
None - no discount filter applied.
-
Minor: sale price up to 40% off RRP
-
Sale: 70%> sale price >40% off RRP
-
Clearance: ≥ 70% discount to RRP
-
Firesale
Let’s say we have requirement to only show products having discount less than sale. Under tactic, the Sale option is selected. By this, only products that have CurrentDiscountLevel below Sale are returned. This is not used often now as we have other Tactic Filters that could be more dynamic. Refer to Tactic Filter for more details.
Confidence Threshold
Confidence Threshold configuration can be utilised on methods that derive from matching items indexes such as Items Often Viewed Together, Items Often Bought Together, Bundle Items Bought Together and other methods that reuse these. The confidence threshold limit the logic to a. minimum number of occurrences when products are viewed or bought together.
Default value as 0.
Spread
Spread is where you can AB test algorithms against one another in a campaign to ensure your configuration of tactic cascades is optimised for your goals including Click Through Rate, Click Conversion Rate, Units Per Transaction, Avg Value Per Unit, attributed sales or other metrics. Performance of the split test can be evaluated in the Engagement Report on the Overview tab in the portal.
Spread is the proportion of requests that will run this tactic in a campaign. The number entered here is combined with all the spread values of tactics under this recommender and sets the relative proportion. The effective spread shows you what the current proportion is considering the settings of other tactics. It’s should be 100% if you only have 1 tactic under each campaign. If you have from 2 tactics under each campaign, it will split the result from all the tactics randomly based on the configured percentage.
For example:
Under a campaign, there are two tactics, each with a spread of 50%. One for Items Often Viewed Together and one for Items Often Bought Together. In the recommendation result , each tactic will have 50% of chance to be shown in the slot. When it’s the chance of returning the Items Often Viewed Together tactic in the first slot, the next slot result can be from Items Often Bought Together
Method Configuration - Popular Items: Weighted Ranking Algorithm
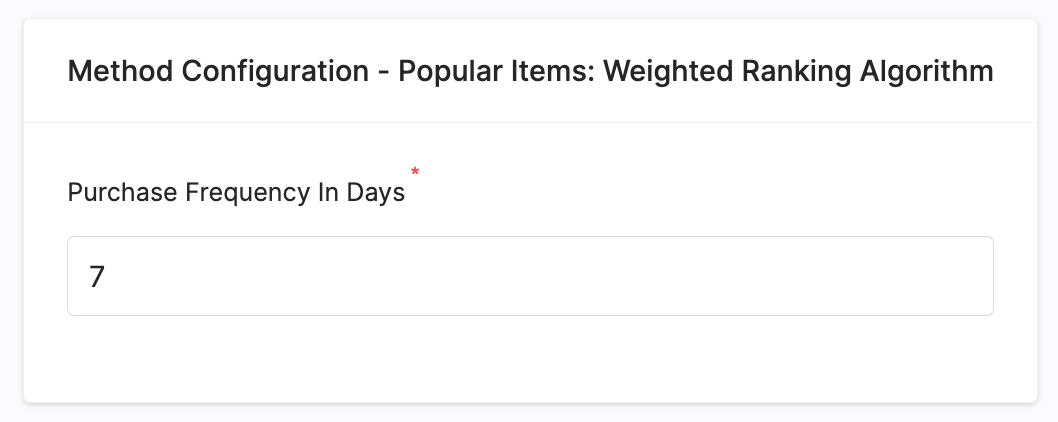
When using a Popular Items method, configuration can be set within the Tactic to determine the number of days analysed. This is the timeframe (days) from today to the previous X day set for system to calculate the most frequent bought based on items or qty.
Allocate for Promoted Items
This configuration is used to boost a specific list of products which are identified in feed data. These products must be marked as promoted in the client feed. PA will need to update database for products is_promoted data accordingly. When this is enabled, the promoted products within a tactic results will be pushed to the first position and appear first in the UI.
The list of methods that can utilise this option:
- Items Often Viewed Together
- Items Often Bought Together
- 3 methods Cart Contents: Items Often Bought Together
- Bought with Recently Viewed (Customer Session)
- Viewed with Recently Viewed (Customer Session)
- Computer Vision: Visually Similar Items
- NLP: Attribuite Similarity Items
Method Configuration - Specific Product Targeting
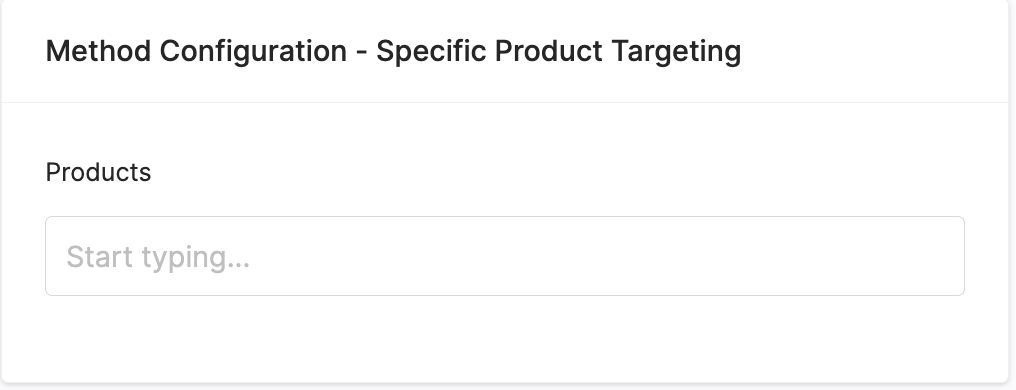
This configuration is used to setup Specific Product Targeting. The config allows you to search for products to be shown in recommendation results. Products can be searched by name or ref_id.
Method Configuration - Historic Viewed Items
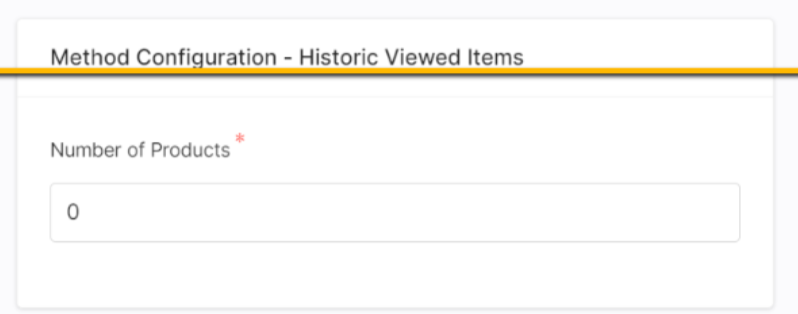
This configuration is used for Historically Viewed Items (Customer Lifetime). The config sets the maximum number of items from the historically viewed list to be returned in this tactic.
Additional Filters
Within the Tactic configuration there is full control to create dynamic customised filter rules based upon product catalogue data.
For example, you might want to recommend popular items only whern price is under $30, or similar TVs but only when the screen size is larger, or items bought together but never from the same product category.

By default, the tactic filters are collapsed. Click on the arrow down icon to expand the list.
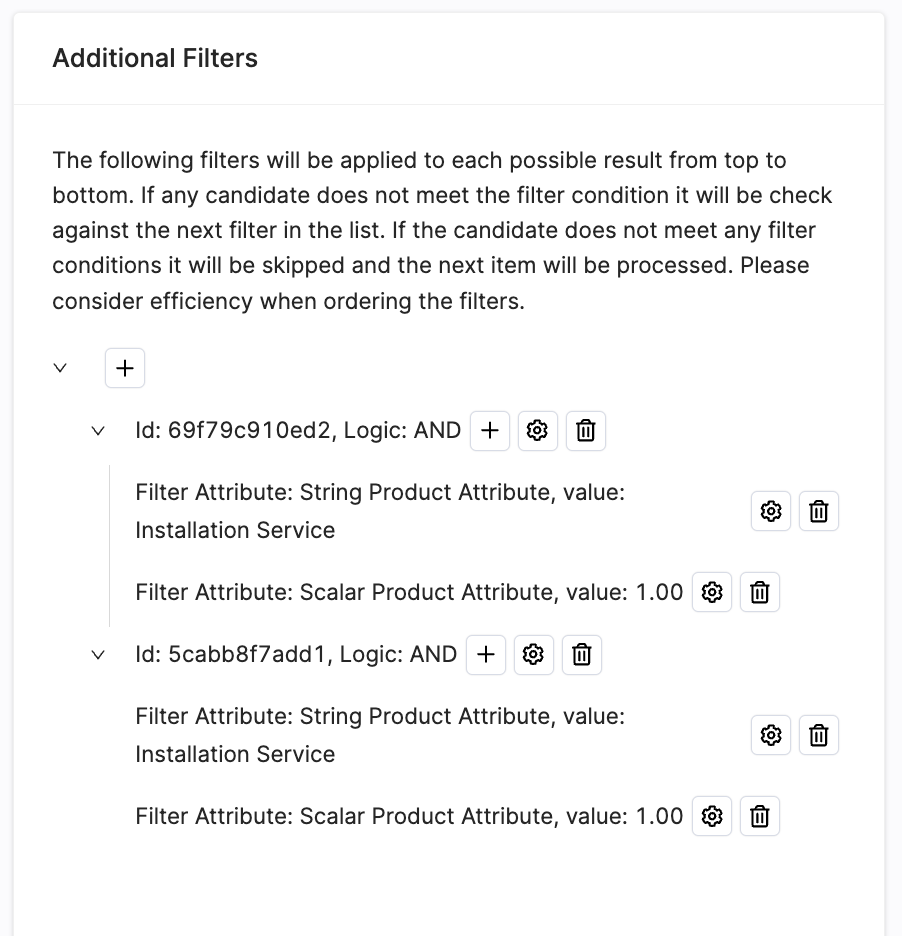
Click on the settings icon to view/ edit the filter.
Click on the + icon to Add new filter.
The first settings required when adding new filter is the Tactic Filter or Group of Tactic Filters
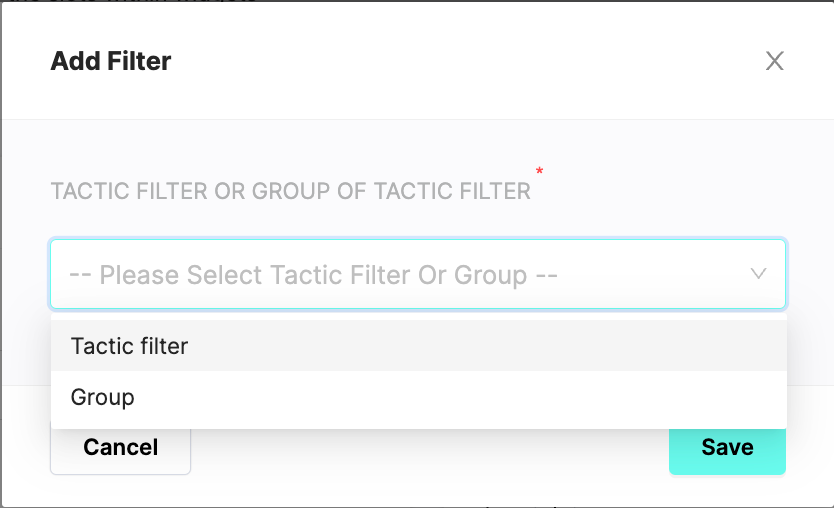
If you are creating multiple filters for a tactic, select Group Filter first. This will allow you to choose if the rules are applied together with AND or OR logic.
If you are only adding a single filter, select Tactic filter.
Tactic Filter
1. Choose the Comparison Source.
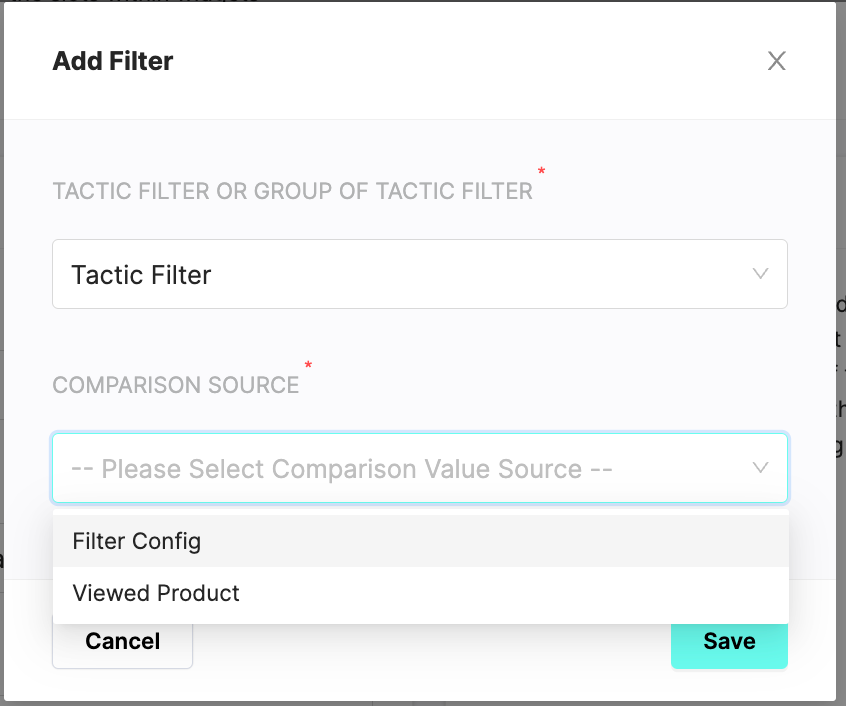
Filter Config means it will filter all results for this tactic based on the rules in the next steps. For example, you want to to only return products with price > $10.
Viewed Product means it will filter the results based on the rules in relation to the product being viewed. For example, you want to only show products that are more expensive than the product currently being viewed.
2. Choose the Attribuite Type
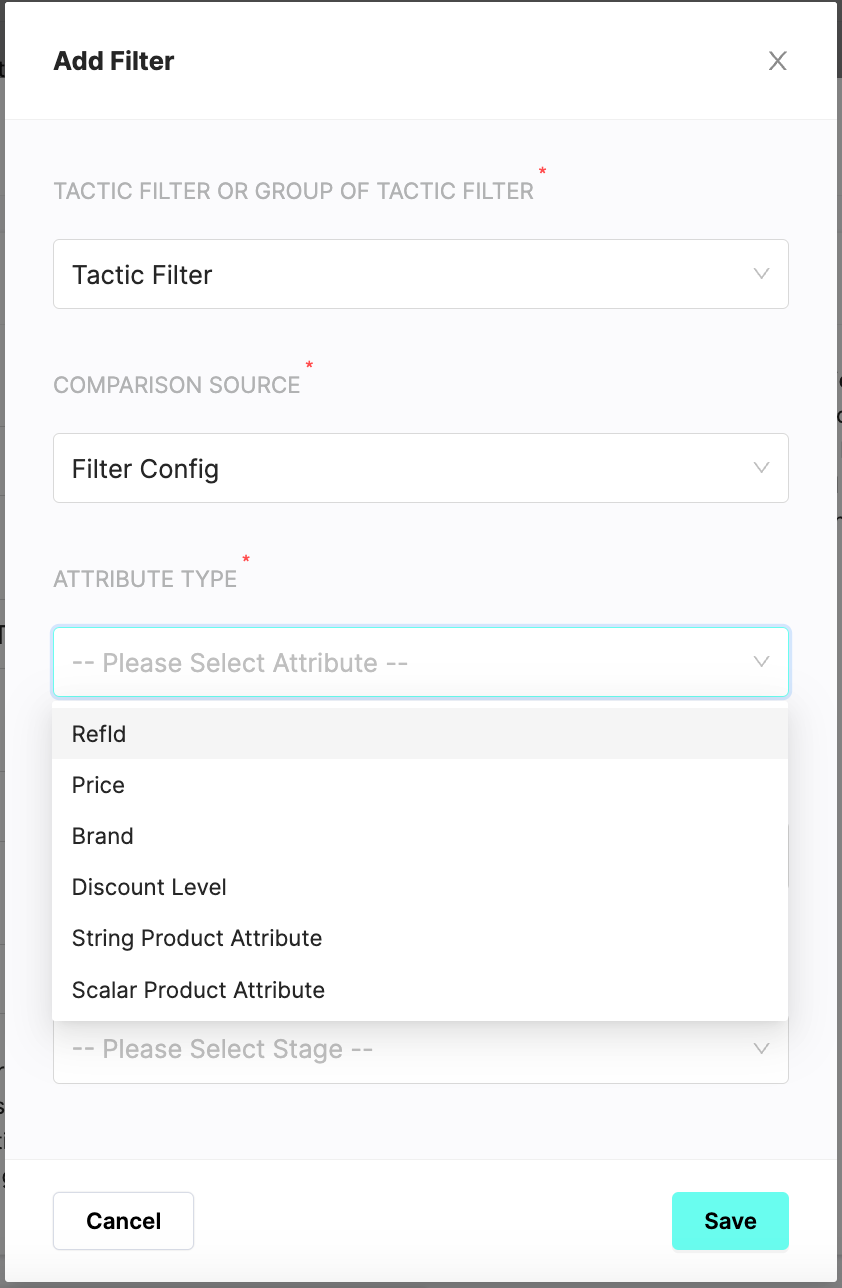
- RefId is PA’s tracking ref_id.
- Price: This is product’s final price.
- Brand: the brand name (tracked or imported from client’s feed)
- Discount Level: based on sale price and RRP
- String Attribute: All attributes pushed to PA as string values will be included here. For example:
category,Product_Badge,color, ... - Scalar Attribute: All attributed pushed to PA as scalar values.
- Supported scalar value types:
- Int/long
- float/Double/decimal
- Timespan (optional)
- Date (optional)
For example, we can have products with attribute nameHas_Optionsfor products that require options selected before adding to cart. The value can be 1 (stands for true) and 0 (stands for false).
3. Select Comparison Type, filter value
The items match the comparison will be filtered out
For each different Attribute Type, there are different settings required.
| Attribute Type | Comparison Type options | Comment |
|---|---|---|
Settings for RefId  Click to zoom | Comparison Type options for RefId 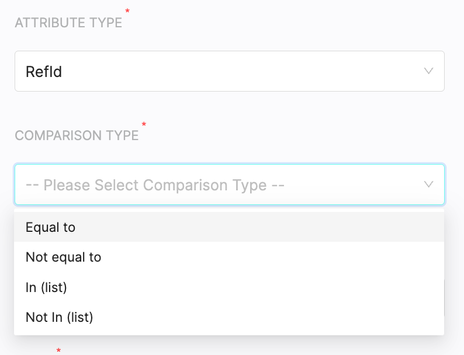 Click to zoom | Type RefId value or list of RefId in the input box |
Settings for Price 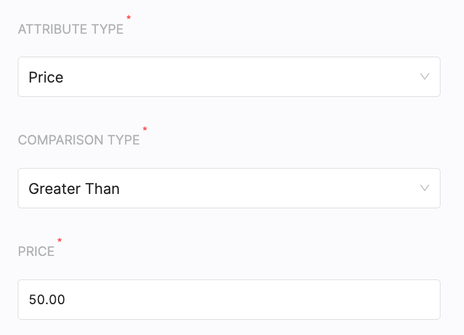 Click to zoom | Comparison Type options for Price 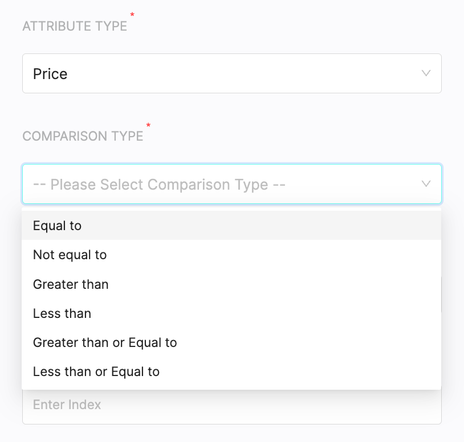 Click to zoom | Type Price value in the input box |
Settings for Brand 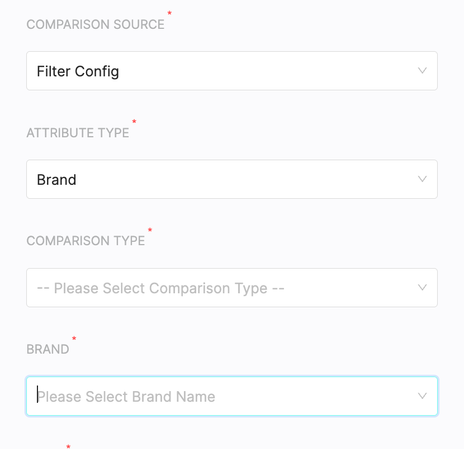 Click to zoom | Comparison Type options for Brand 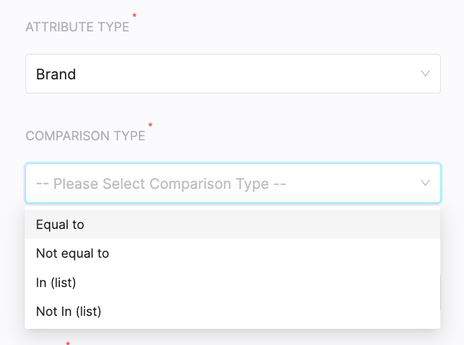 Click to zoom | Brand value -  Click to zoom Brand value can be searched by typing brand name on the text box or scroll on the dropdown |
Settings for Discount Level 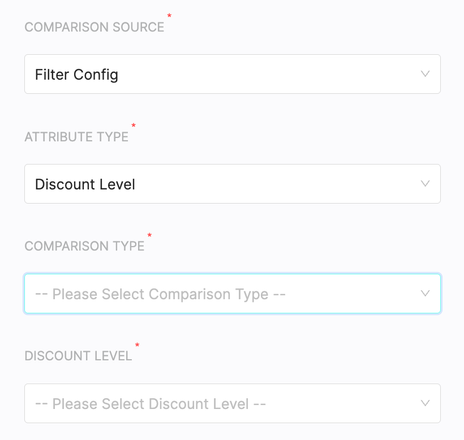 Click to zoom | Comparison Type options for Discount Level 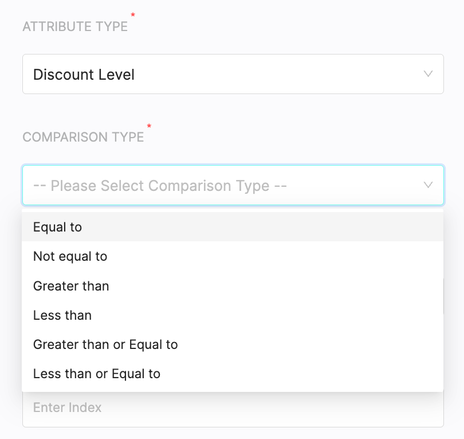 Click to zoom | Discount Level Options - 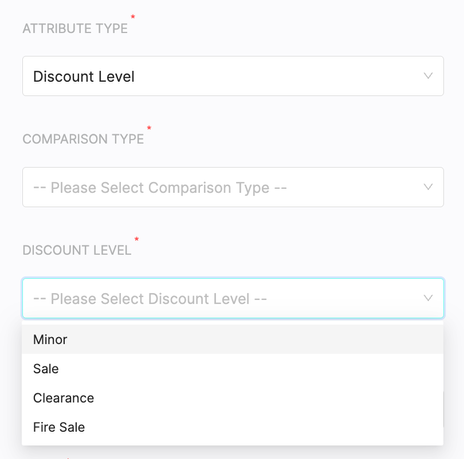 Click to zoom
|
Settings for String product attributes 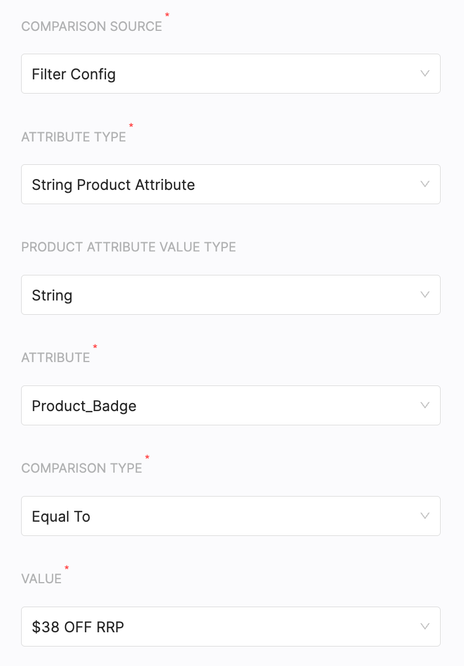 Click to zoom | String attribute value types 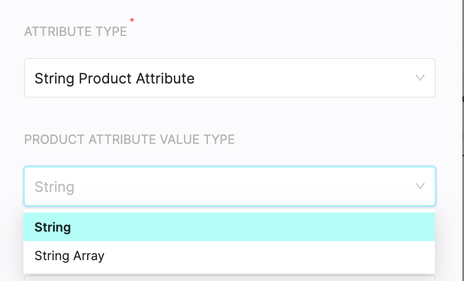 Click to zoom | Value is the string value of the attribute. This value can be searched by typing the text box or scroll on the dropdown to select. |
Settings for Scalar product attributes 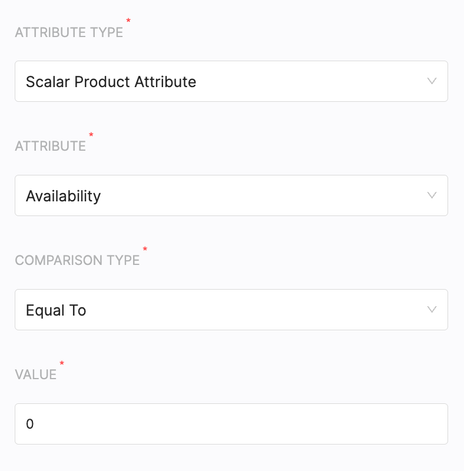 Click to zoom | Comparison types 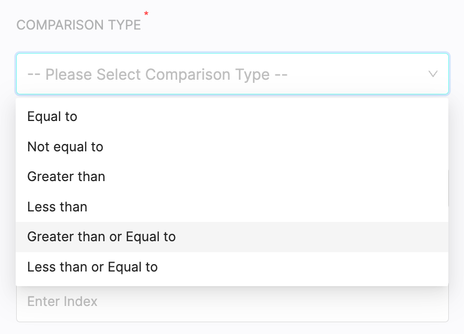 Click to zoom | Enter the value of the attribute in the box. |
4. Select Index and Stage
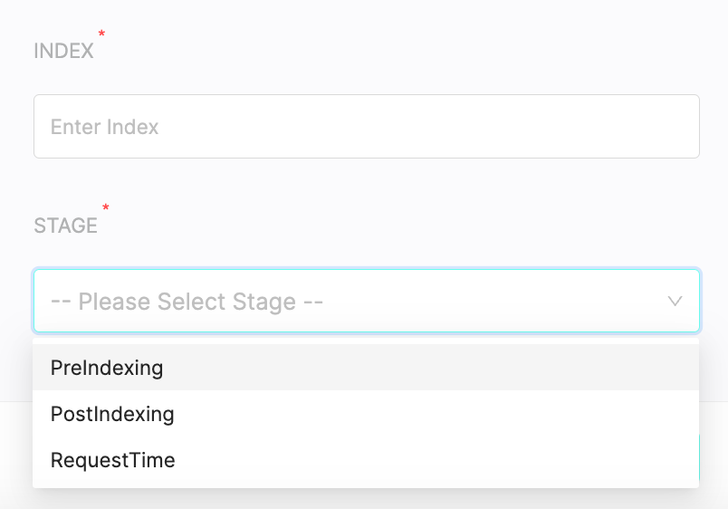 Click to zoom | Index: This ranks the order of the filter within the tactic: 1, 2, 3, 4, etc.
|
For popular items tactic, to increase the number of result after filter, we create two filters, one with PreIndexing and one with RequestTime.
Tactic Filter Group
When you have more thank one tactic filter for the same tactic, you’ll want to set the group for them so they’ll operate in a AND or OR condition.
Follow below steps to create Group and assign Tactic Filters to Group
- Under Tactics > Additional Filters, Click + icon
- Select Group as TACTIC FILTER OR GROUP OF TACTIC FILTER
- Select Group Comparison Logic, Index and Stage
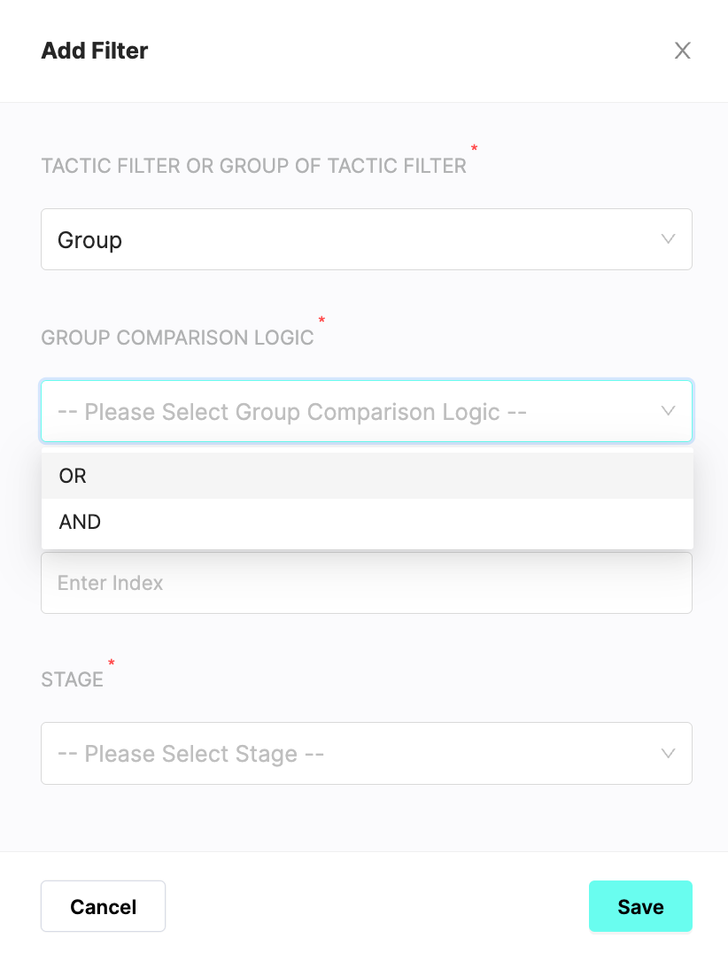 Click to zoom | OR: The group of assigned tactic filters will be performed when either one of the filter’s condition matches. AND: The group of assigned filters will be performed when all the tactic filter’s condition matches Index and Stage work the same as Tactic Filters. |
-
Save the Group
-
On the right of the newly created group, click on the + icon
-
Continue the steps to create the tactic filter within this group.
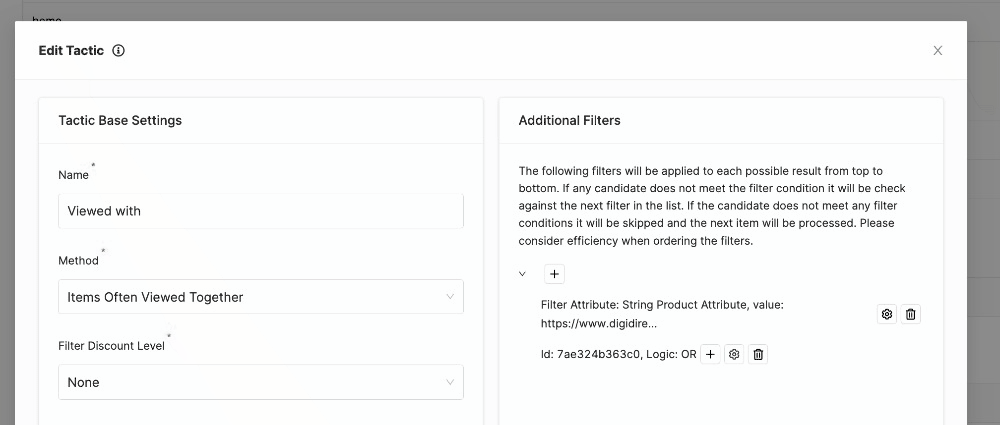 Click to zoom
Click to zoom